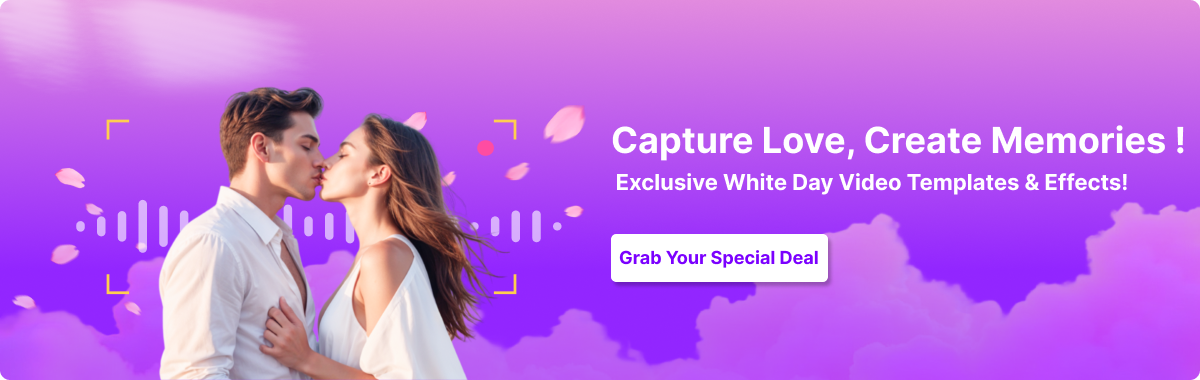Are you ready to elevate your gameplay capture on Windows 10? Game Record Windows 10 is the solution for gamers and content creators looking to enhance their gaming moments. If you want to gain knowledge and adapt techniques to transform your record and attract more viewers, you are in the right spot! Let's look at how Game Record Windows 10 enhances your gaming content creation process! But wait! Let us remind you that we will also introduce a tool to record and edit your recorded videos. So, let's dive in!
In this article
Part 1: How to Record Gameplay on Windows 10 (Screen Only)
Are you clueless about how to record gameplay on Windows 10? Do you think it is hard to do, especially for beginners? We told you, it is super easy to do. Windows 10 has a built-in screen recording tool, perfect for game recording Windows 10 needs. This feature facilitates effortless recording of gaming sessions. Windows 10 high-quality video and audio capture lets you record and save memorable moments. Also, with the help of customizable recording settings like resolution and frame rate, you can adjust your videos.
What’s cool about the Windows 10 recorder is it provides key shortcuts that are valuable when recording in the Xbox Game Bar on Windows 10. Please take a look:
| Shortcut Key | Functionality |
| Win + G | Open the Xbox Game Bar |
| Win + Alt + R | Start/Stop Recording |
| Win + Alt + PrintScreen | Take a Screenshot |
| Win + Alt + T | Turn the Microphone On/Off during the Recording |
| Win + Alt + M | Turn the Microphone On/Off during Gameplay |
| Win + Alt + B | Start/Stop Broadcasting |
| Win + Alt + W | Open Broadcast Widget |
Now that you have these key shortcuts, this is your time to record your screen. Here are the steps to record gameplay on Windows 10 (screen only):
Step 1. Press the Windows key on your keyboard to open the Start menu. Type "Xbox Game Bar" in the search bar and press Enter. Alternatively, you can also press the Windows key + G to open the Xbox Game Bar directly.

Step 2. If you're using the Xbox Game Bar for recording for the first time, you might need to confirm that you're playing a game. Click the Settings icon and simply tick the box that says "Remember, this is a game" to turn on the recording features.

Step 3. Once the Xbox Game Bar is open and enabled for recording, you'll see various overlay options. Click the Capture button and select the Record button, which typically looks like a circle with a dot in the center. Click on this button to start recording your gameplay. Alternatively, you can use the keyboard shortcut Windows key + Alt + R to begin recording.

Step 4. Once your recording is underway, simply play your game as usual, and the Game Bar will capture all on-screen activity. To stop recording, click the recording button in the Xbox Game Bar overlay again or use the keyboard shortcut Windows key + Alt + R.

Step 5. The recorded gameplay video will be automatically saved to your computer. It's saved in the Captures folder within your user profile's Videos directory by default. Access this folder to view, edit, or share your recorded gameplay videos.

Part 2: How to Record Gameplay on Windows 10 With Audio
Have you ever wondered how to preserve the thrill of your gaming experiences with audio on Windows 10? Explore our guide for tips on game recording in Windows 10 and learn about the features of Windows game recorders for smooth gameplay recording. Learn the step-by-step method outlined below to capture every exciting moment of your gaming adventure.
Step 1. Open the Game Bar by pressing the Windows key + G together. This will open a control panel on your screen.

Step 2. Navigate to the Audio button. Select the Record Mic option if you want to speak or include live commentary in your screen recording. However, you can also record your audio separately and add it later if you prefer.

Step 3. Begin your screen recording by selecting the recording icon. When you're ready to stop recording, click on the recording panel in your screen's top right corner.

Using Windows 10 to capture your gaming moments is a good choice. But, if you expect more than that, you need some apps or tools to do more, like the one that can record and edit your recorded videos with cool transitions, effects, captions, and more.
Part 3: Capture Gameplay on Windows 10 PC With Wondershare Democreator
Looking for the best app to capture the excitement of your gaming sessions on your Windows 10 PC? While the built-in screen recorder offers one option, there is another way to record gameplay and edit the output directly within the platform.
Wondershare DemoCreator is an alternative solution that takes your screen recording experience to the next level. It is a screen recorder and video editor for various needs, including gameplay recording. It offers customizable recording settings like resolution and frame rate, audio integration for commentary, and real-time editing tools. To utilize it, follow the steps outlined below:
Step 1. Download and open the Wondershare DemoCreator app. Click the Video Recorder button.

Step 2. On the option, click the Game button.

Step 3. Select a game recording window from the option and click the red record button. If you want to use your camera, just open the Webcam and click the audio and mic to use it.

If you want to adjust your FPS, choose the quality of the video, and more, go to Advanced Settings. Here is what you can see:
- Go to the General to customize the configuration and the before and during recording your screen.

- Recorder Files Location and Default Whiteboard Snap Folder.

- Adjust the Frame Rate and Encoder Quality.

- Adjust your WebCam, Resolution and Frame Rate (FPS).

- Use shortcut keys.

Step 4. Once you want to stop recording, you can click the red stop button on a panel that will appear on the top right of the page. Alternatively, press F10 to stop and F9 to start, pause, or resume.

How to Edit the Captured Gameplay on Windows 10 with Wondershare DemoCreator?
Wondershare DemoCreator is a good tool for recording your screen. But that’s not all! DemoCreator offers many features that can make your recorded videos awesome! Here they are:
- Adjust the audio volume, use Denoise, and adjust the video scale, rotation, position, and composition.

- Use DemoCreator Effects.

- Apply some Transitions.

- Try using the Annotations.

- Use captions.

- Change your voice by using Voice Changer.

These are some cool features of Wondershare DemoCreator. To learn more about these editing functions, watch this video, which you can also follow.
Step 5. Once done, you can click the Export button to save your video.

Part 4: Conclusion
This guide has examined how to record gameplay on Windows 10, focusing on the advanced features of Wondershare DemoCreator. While the Xbox Game Bar offers basic recording options, Wondershare DemoCreator is a better choice for those who want high-quality recording and easy editing. Thus, we recommend Wondershare DemoCreator which can make your gaming videos look professional without much effort!