In this article
The 2019/2020 COVID-19 pandemic was a wake-up call that it's possible to work virtually. This pandemic changed how we approach many things, including business meetings, online classrooms, etc. The world has since embraced video conference apps like Zoom as a more convenient and cheaper way to hold online meetings. But where do Zoom recordings go? This simple guide will help you explore where Zoom saves its recordings and how to find them easily. We'll also learn how to use DemoCreator as a handy option to record and save Zoom meetings.
Where Do Zoom Recordings Go?
Zoom can save your recordings to your local computer storage or the Zoom Cloud service. But what's the difference between these two storage options? Let's find out!
Zoom Local Recordings
As the name suggests, these Zoom local recordings are stored directly on your computer. Usually, you can find these recordings in your Documents folder. So, there's no particular requirement to access local Zoom recordings.
Zoom Cloud Recordings
If you're a licensed Zoom user, you can record and store your meetings in the Zoom Cloud storage. This is simply a server where you can record and store your Zoom videos online. It comes with several advantages, as you'll discover below.

How to Access Zoom Recordings
Now we know Zoom can store recordings either locally or online. Remember, free users can only store their Zoom files locally. For paid users, Zoom can email you a link to the saved video recording. But what happens if you want to share an older cloud recording? Let's find out below.
How to Find Zoom Cloud Recordings Online
You can find Zoom Cloud recordings online or on the desktop app. Below is how to go about it:
Method 1: Using Zoom Cloud recording online.
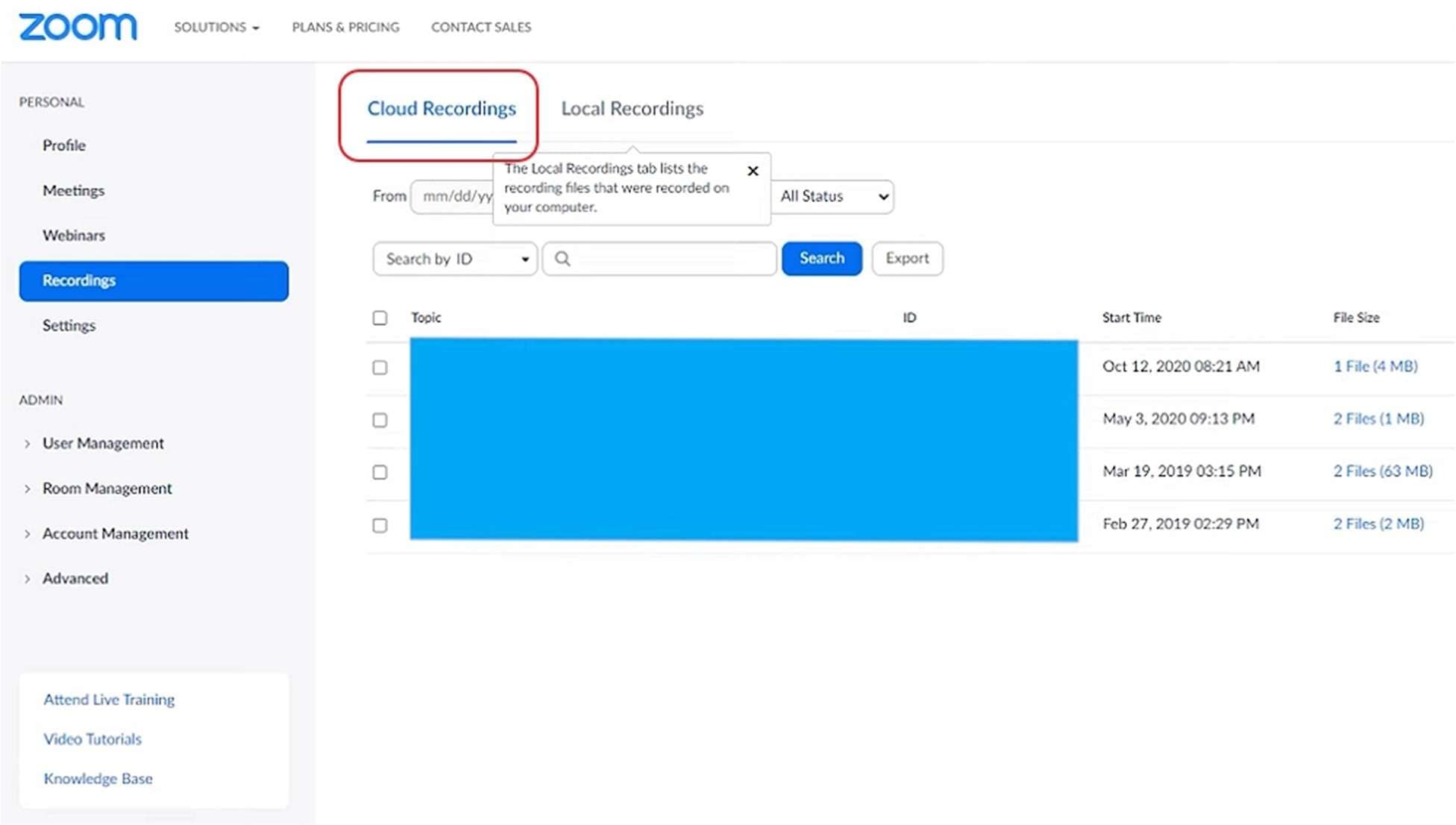
Step 1 Open Zoom.us, then log into your account.
Step 2 Head to the navigation bar to click My Account, then Recordings.
Step 3 Click the Cloud Recordings tab to view a list of all your Zoom Cloud files.
Method 2: Using Zoom Cloud recording on the app.
Step 1 Fire up the Zoom app on your Windows/Mac computer.
Step 2 Tap Meetings on the top taskbar.
Step 3 Click the Recorded tab to view your list of all recorded Zoom files.

How to Find Zoom Local Recordings
Finding local Zoom files is also quick. You can either use the Zoom app or your online account. Alternatively, you can go straight to the folder location. Below are the options:
Method 1: Using the Zoom app.
Step 1 Fire up the Zoom app on your PC.
Step 2 Click the Meetings tab and then tap Recorded.

Step 3 Go ahead and view all the locally saved Zoom files.
Method 2: Using your online account.
Step 1 Log into your Zoom.us online account.
Step 2 Click Recordings on the left menu bar.
Step 3 Now tap Local Recording to click a file and open the location.
Method 3: On Mac
Step 1 Open Finder on your MacBook, then click Documents on the vertical menu.
Step 2 Click the search tool on the top-right corner, then search Zoom.
Step 3 Tap the Zoom folder to access your local recordings.
Method 4: On Windows PC
Step 1 Open File Explorer on your PC.
Step 2 Next, tap Documents on the left rail.
Step 3 Open the search tool to type "Zoom" and find your local Zoom files.
Part 2: Most Recommended Way to Record Zoom Meetings on Computer
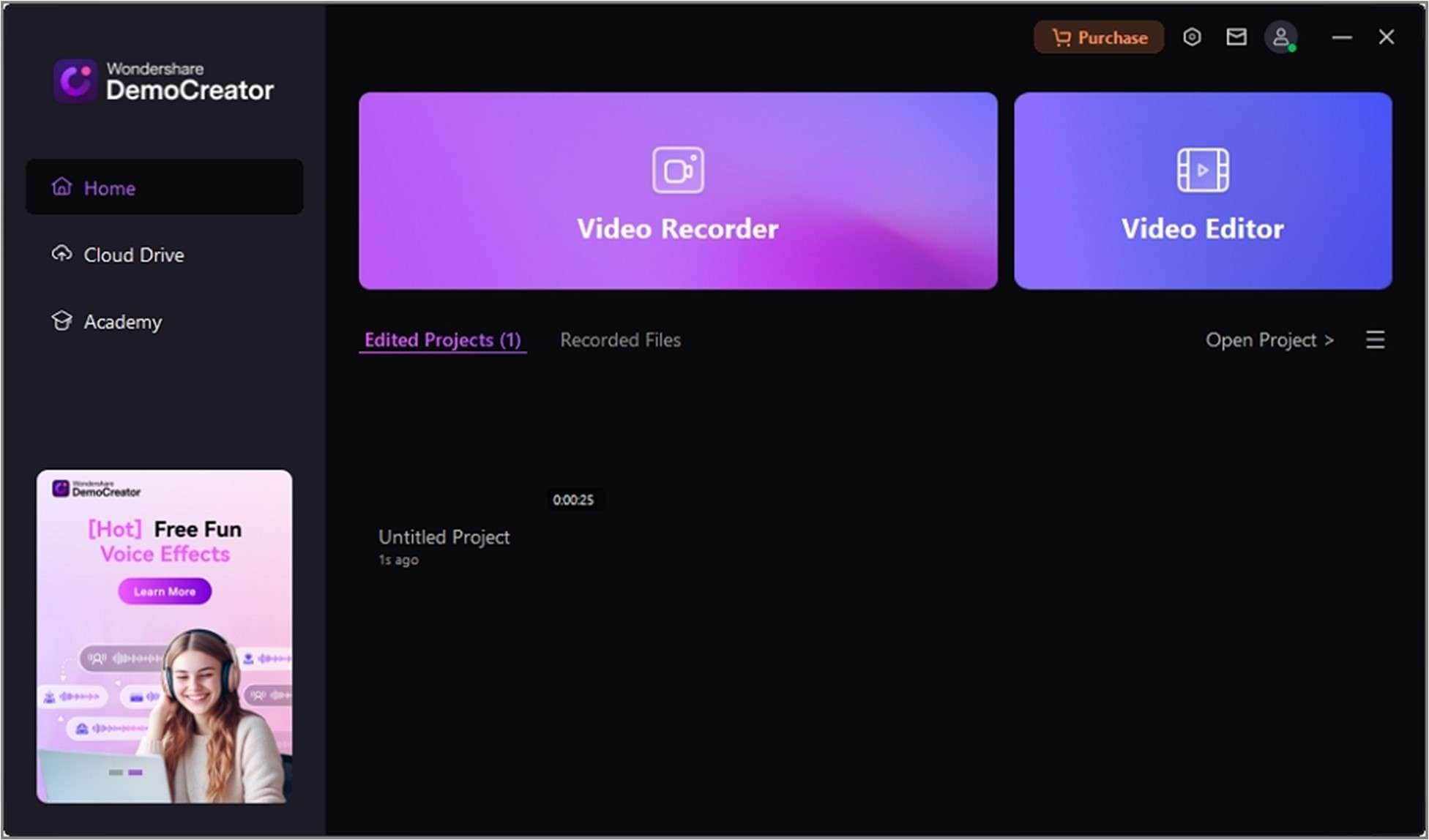
Zoom is undoubtedly a top choice for hosting and recording online meetings. But as we've discussed earlier, finding your local or online recordings can be a hassle. You may also want to retouch your recordings by cutting, trimming, adding effects, and more. This brings us to Wondershare DemoCreator. It's a beginner-friendly Zoom alternative for Windows, MacOS, and Chromebook systems. It can record professional-grade Zoom meetings with high-quality sounds and zero watermarks. DemoCreator also lets you record Zoom meetings with your computer webcam. And yes, you can retouch your recorded videos to look more engaging and professional.
Key features:
- Capture Zoom meetings with audio and microphone recordings.
- Record Zoom meetings with webcam recordings for face-to-face interaction.
- Multiple recording modes, including full screen or custom area.
- Record crisp, clear 4K/8K videos up to 120 frames per second.
- Free cloud storage to upload and save your recorded Zoom videos.
How to record Zoom meetings on a computer with DemoCreator
Recording your Zoom meetings with Wondershare DemoCreator is quick and easy. Below are the steps:
Step 1 Open the screen recorder
Launch DemoCreator, then click Video Recorder. After launching this feature, click Screen & Camera to open the screen and webcam recorder.
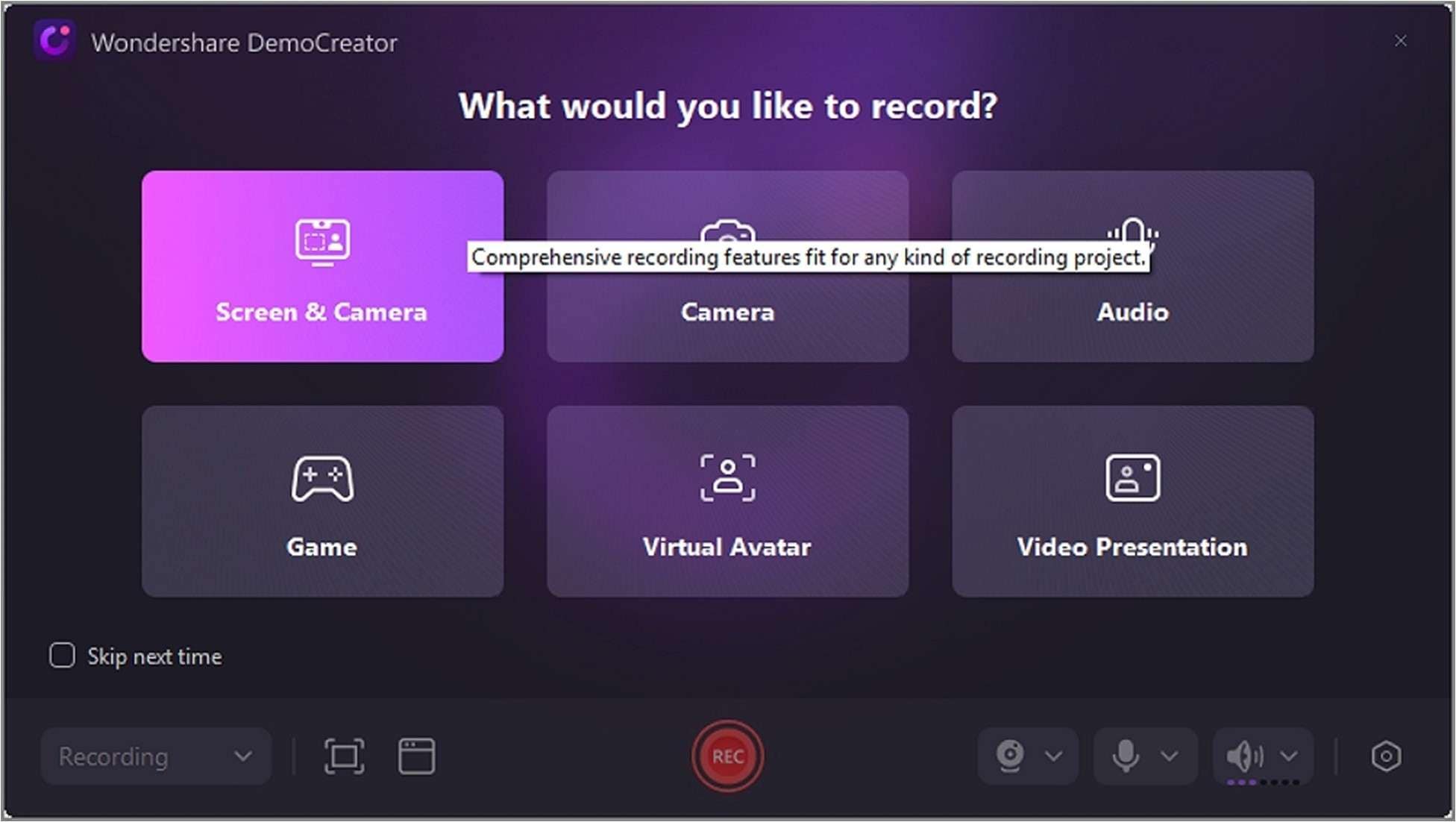
Step 2 Choose the recording mode
Next, open your Zoom meeting and resize the recording screen on DemoCreator. While at it, you can choose an input microphone, system audio, and webcam.
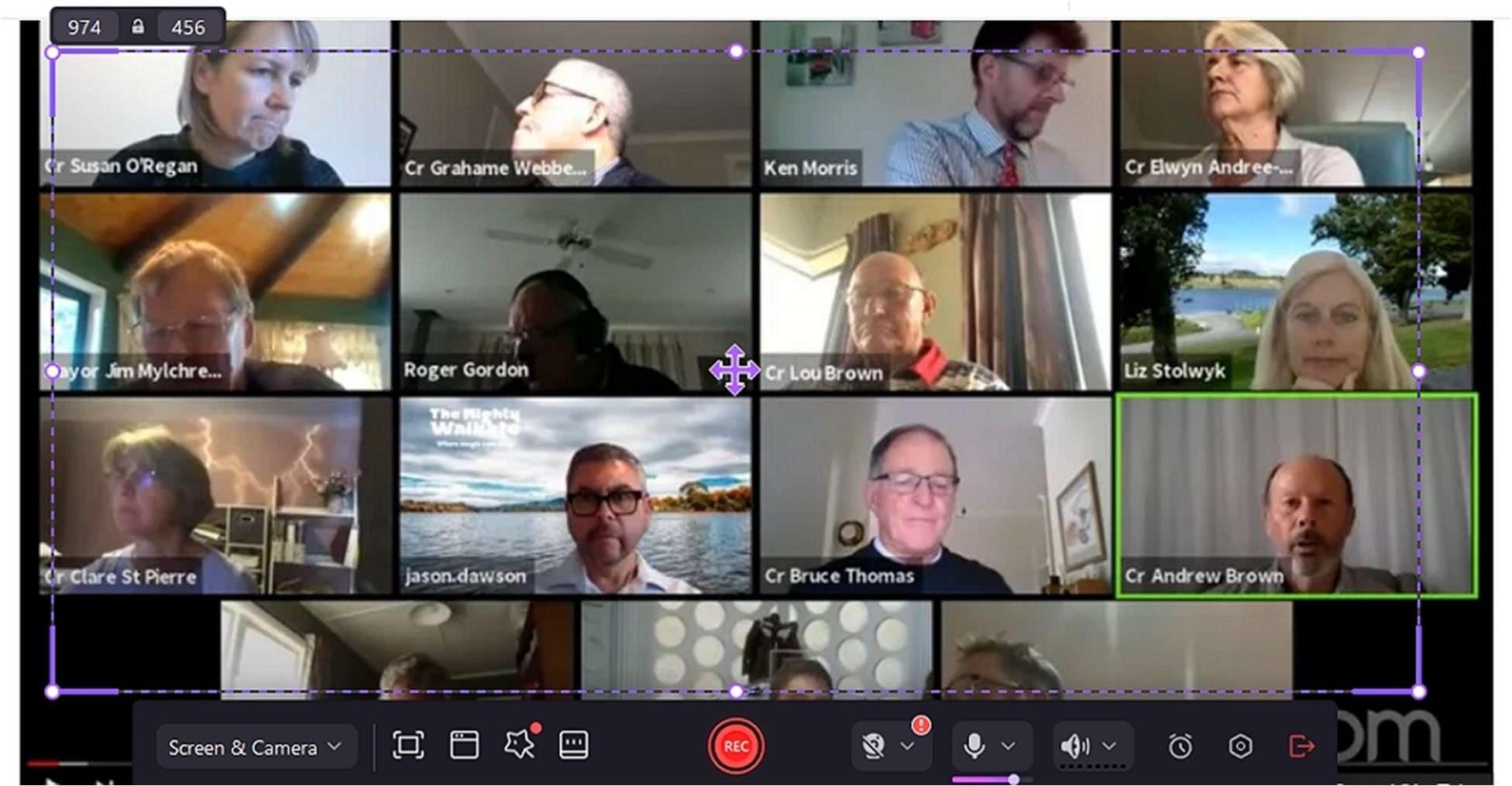
You can also click the Settings icon to choose a folder path for your recorded video. You can also select the output video quality, format, and frame rate.
Step 3 Edit and save the Zoom video
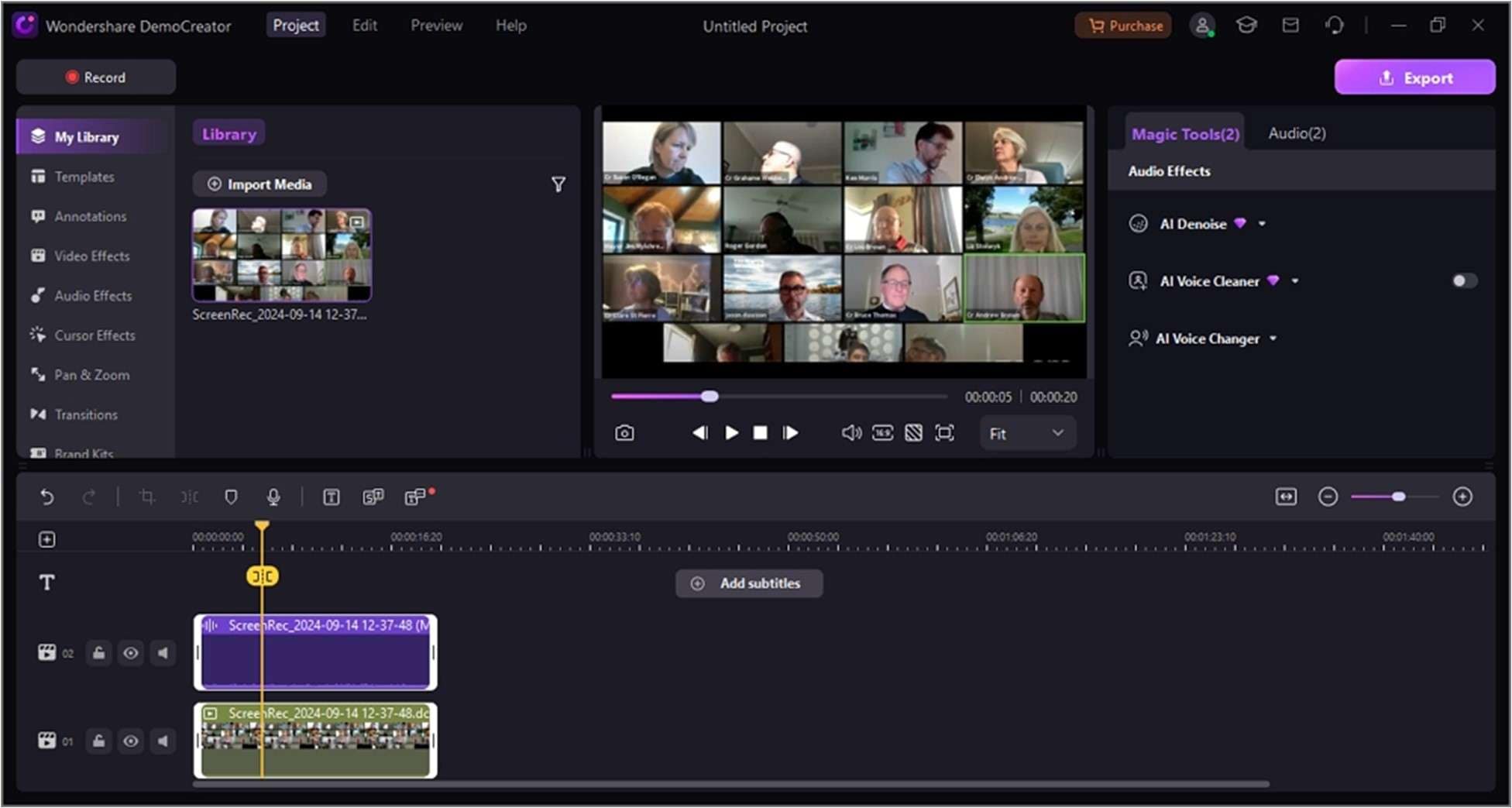
Now click the Rec button to capture your Zoom meeting with text notes, annotations, shapes, and more. If you are satisfied, stop recording, then edit your video by trimming, cutting, adding subtitles/captions, and more. Lastly, click Export to adjust settings and save the video.

Part 3: Zoom Cloud Vs Local Recordings: Which is the Best Choice for You?
Choosing between Zoom Cloud and local recording can be a pain, considering each has its pros and cons. So, we'll help you make that choice by listing the key differences below.
| Zoom Cloud | Local Recordings |
|
Requires internet connection to access files. |
Readily available offline on the Documents folder. |
|
Quickly access and share Zoom recordings. |
Customize the local storage folder location for quick access. |
|
Use no storage space on your computer to store Zoom videos. |
Recorded video files can take significant space, especially 4K/8K videos. |
|
It requires Enterprise, Business, or Pro plans to use Zoom Cloud storage. |
No payments or subscriptions to store local Zoom recordings. |
|
Users may be required to upgrade plans or purchase more storage. |
Save Zoom recordings to external storage if the computer is out of space. |
Conclusion
We hope this guide answers the question, "Where do Zoom recordings go?" Your Zoom video is typically stored in your cloud if you have a subscription or in a local "Documents" folder for free users. Don't forget to use Wondershare DemoCreator to record Zoom meetings and edit the videos professionally. By the way, it also offers unrestricted cloud storage. Give it a try!
FAQ
-
Why is my Zoom recording not showing up?
There are many reasons why you're not finding your recorded Zoom file. Below are some of them:1. You have logged into a different Zoom account.
2. You save the Zoom recordings on a different computer.
3. You don't have a Zoom subscription to save cloud files.
4. You were not the host of the recorded meeting.
5. You changed the folder path or deleted the file unknowingly.
-
How do you save a Zoom recording to your computer?
It's simple! Record the Zoom meeting and head to your "Documents" folder to find it. You can also change the folder location for your Zoom meetings. Simply click Settings > Recording > Computer recording. After that, click "Store my recording" and tap Change to update the default location. -
Does Zoom keep a record of meetings?
Yes, Zoom allows you to access the history of your meetings. This means you can review past meetings to confirm who attended and even watch past recordings. You can even see a list of all upcoming meetings. -
How long does it take for Zoom recordings to show up?
This depends on the length of your Zoom recording. For example, a one-hour meeting can take around two hours to process, while a short meeting can take less than 30 minutes to show up. Generally, the duration to find your videos is about 1-3 times the video playback duration. -
Why are my cloud recordings not available on my online portal?
This often happens if your account has enabled On-Premise cloud recordings. If this happens, Zoom advises you to immediately contact your Zoom admin for assistance.



